Table of Contents
Liveunterricht - BBB (BigBlueButton)
Kurzeinführung BBB (BigBlueButton)
BigBlueButton ist jene Software, die wir für unseren Online-Unterricht während der weitgehenden Quarantäne aufgrund des Coronavirus benutzen. BBB ist direkt in unser Moodle-System integriert und kann somit direkt über den Webbrowser aufgerufen werden (es ist keine zusätzliche Installationen von Software notwendig). Die BBB-Sessions ersetzen die Unterrichtseinheiten und sollen daher nach dem regulären Stundenplan abgehalten werden. Zusätzlich werden sämtliche Sessions aufgezeichnet und sind später (einige Stunden nach deren Ende) im zugehörigen Moodlekurs abrufbar.
Hardware
- PC
- Laptop
- Tablet
- Smartphone (hat meist zu kleines Display um präsentierte Dokumente lesen zu können.)
- Mikrofon, Lautsprecher - besser ein Headset wegen akkustischer Rückkopplungen
- Internet ab 1 Mbit
Browser
Wir empfehlen die Verwendung folgender Browser (in gewichteter Reihenfolge)
- Brave Browser basiert auf Chrome, respektiert allerdings Privacy
- Firefox ist etwas ressourcenhungrig
Starten der Session
Um an einer Unterrichtseinheit teilzunehmen, loggen Sie sich in Moodle ein und wählen Sie im entsprechenden Moodle-Kurs das BigBlueButton-Element aus. Sie werden auf eine Übersichtsseite geleitet, wo Sie mit “Teilnehmen” beitreten können.
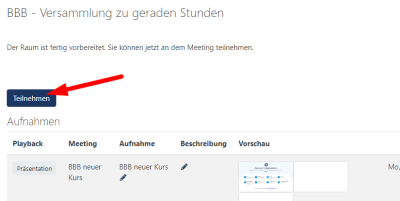
Sobald das neue Fenster geladen wurde, werden Sie gefragt, ob Sie per Mikrofon teilnehmen, oder nur zuhören wollen.
- Um Ihnen Unterricht in gewohnter Qualität bieten zu können, wird Schülern die aktive Benutzung des Mikrofons zur Mitarbeit dringend empfohlen!
- Sollten Sie Probleme bei der Einrichtung des Mikrofons auf Ihrem Gerät haben, finden Sie im Bereich BBB - Troubleshooting Anleitungen zur Einrichtung des Mikrofons für alle gängigen Betriebssysteme.
- Sollten Sie kein Mikrofon zur Verfügung haben, können Sie auch nur zuhören (Sie können Fragen auch schriftlich im Chatfenster stellen).
- Beim Betreten des virtuellen Klassenzimmers (der jeweiligen BBB Session) werden Sie zu einem EchoTest weitergeleitet, wo Sie Ihr Mikrofon testen können. Sie müssen das richtige Mikrofon-Device auswählen falls mehrere angezeigt werden. Nach Abschluss dieses Tests ist Ihr Mikrofon initial stumm geschalten - Sie können es selbst jederzeit durch einen Klick auf Ihren Usernamen in der Teilnehmerliste wieder einschalten.
Basisfunktionen
Der Bildschirm in BigBlueButton ist typischerweise in drei Teile geteilt:
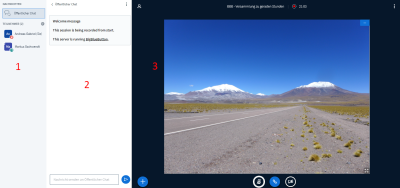
- Teilnehmerliste
- Öffentlicher Chat
- Präsentationsfenster
Sowohl Anwesenheitsliste als auch Chat können ausgeblendet werden, sodass das Präsentationsfenster bei Bedarf bildschirmfüllend wird.
Teilnehmerliste
Hier sehen Sie alle im Moment eingeloggten Personen. Durch Klicken auf Ihren eigenen Namen können hier verschiedene Aktionen gesetzt werden, wie z.B. das Stummschalten des Mikrofons oder das Setzen eines Status (z.B. Aufzeigen). Klicken Sie hierzu zuerst auf Ihren Namen und dann unter “Status setzen - Hand heben”:
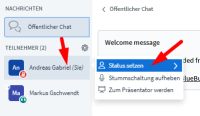
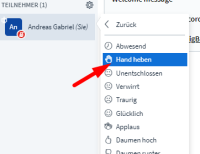
Anstatt der Anfangsbuchstaben wird dann links des Namens ein Hand-Symbol angezeigt, das der Lehrkraft signalisiert, dass hier eine Frage (ein Kommentar o.ä.) vorliegt:
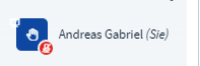
Solche Fragen können entweder im öffentlichen Chat (siehe weiter unten) oder auch per Audioschaltung beantwortet werden. Anschließend setzen Sie Ihren Status bitte wieder zurück (d.h. die Hand wieder senken):
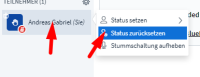
Öffentlicher Chat
Der öffentliche Chat in BBB funktioniert im Prinzip wie Chats in anderen Programmen: Text eingeben, Enter drücken. Er kann durch die Schaltfläche am oberen Rand der Teilnehmerliste ein- und ausgeblendet werden:
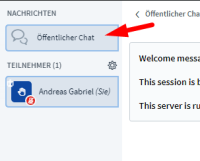
Wird in einem ausgeblendeten Chat etwas geschrieben, so erscheint neben dieser Schaltfläche eine Benachrichtigung.
Präsentationsfenster
Hier findet der “eigentliche” Unterricht statt.
