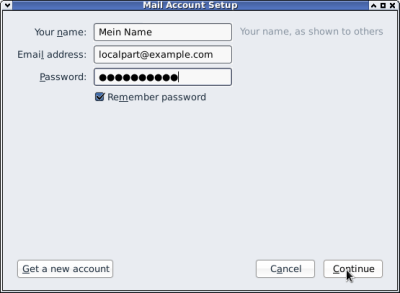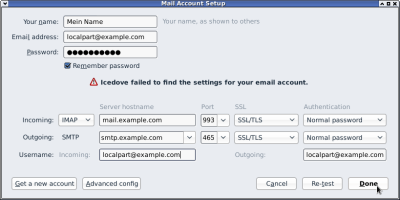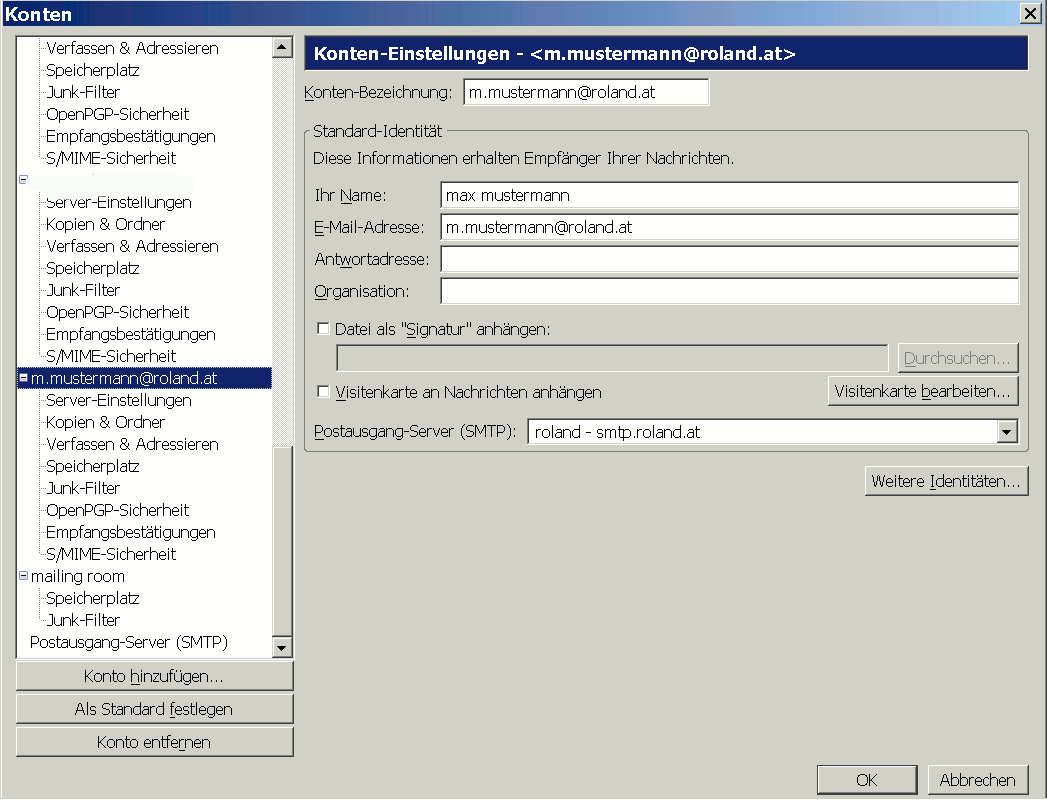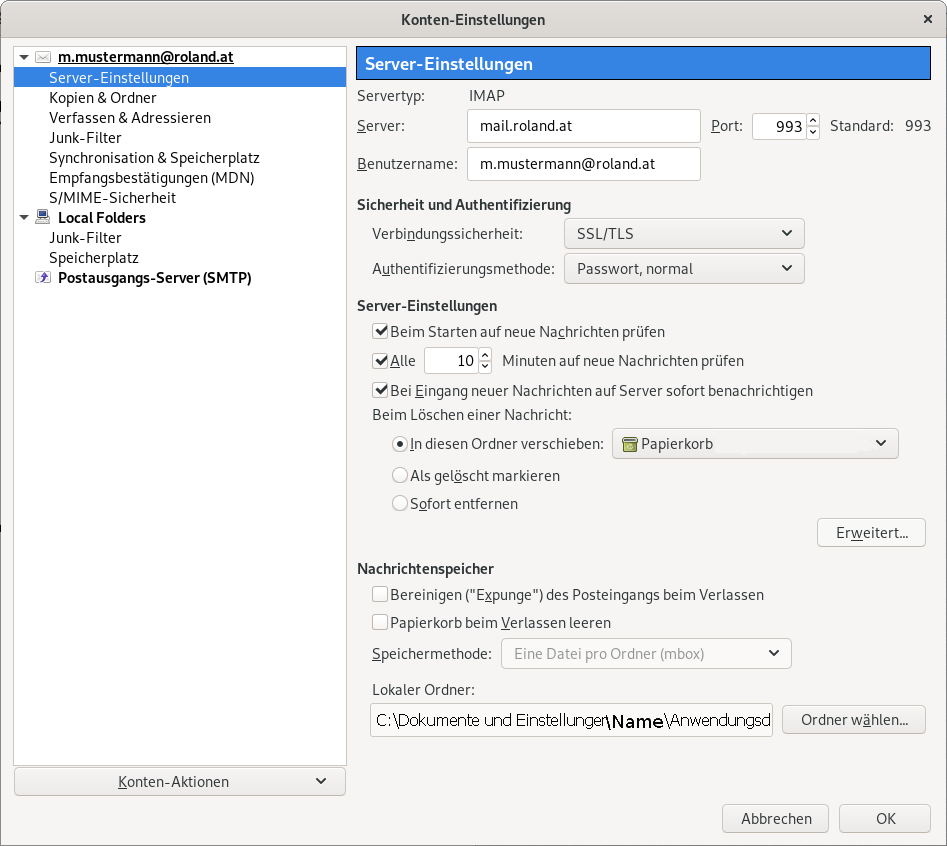Table of Contents
Mozilla Thunderbird
Mozilla Thunderbird ist als freie Software für verschiedene Betriebssysteme verfügbar:
Konto einrichten
Nach der Eingabe der eMailadresse sollten im Normalfall die Einstellungen für Server und Verschlüsselung automatisch richtig erkannt werden.
Die Screenshots wurden mit der Version Icedove 45.1.0 unter Debian Jessie erstellt und können in anderen Versionen leicht abweichen.
Wizard öffnen
Wizard
- Geben Sie nun Ihren Namen ein
- Die
eMailadresse für das Konto - Das Passwort für diese eMailadresse
- Klicken Sie auf
Continue
Falls die Accounteinstellungen nicht automatisch ermittelt werden können
- Klicken Sie auf
Manual
Überprüfen Sie die folgenden Einstellungen
Eingangsserver IMAP (Incoming)
- Server Type:
IMAPauswählen - Server Hostname: für Mitarbeiter*innen: mail.roland.at bzw. für Schüler*innen: mail.dr.roland.at
- Port:
993 - Encryption/SSL:
SSL/TLS - Authentication:
Normal Password - Username: die
eMailadresse für diesen Account
Ausgangsserver SMTP (Outgoing)
- Server Type:
SMTP - Server Hostname: für Mitarbeiter*innen: smtp.roland.at bzw. für Schüler*innen: smtp.dr.roland.at
- Port:
465 - Server requires authentication anhaken
- Encryption/SSL:
SSL/TLS - Authentication:
Normal Password - Username: die
eMailadresse für diesen Account - Klicken Sie auf
Done
Summary
- Name: Bezeichnung des Kontos in der Accountliste
Kann frei vergeben werden
Danach erscheint der neue Account in der Liste und kann verwendet werden.
Beim ersten Arufen und versenden von eMails wird nach dem Passwort gefragt.
Weitere Einstellungen
Die meisten Einstllungen können auch nachträglich geändert werden.
Zusätzlich können unter anderem folgende Einstellungen vorgenommen werden:
- Spezielle Folder: Draft, Sent, Trash, Junk
- Verschlüsselung
- Signaturen
Bitte lesen Sie die Dokumentation von Thunderbird für weitere Informationen